该网站将具有以下页面结构:
- 家
- 关于我们
- 服务
- 社交媒体
- 客户群
- 单篇存档
- 联系我们
- 页眉和页脚
- 404页
第一步:选择一个主题
- 转到外观>主题
- 点击添加新
- 搜索Hello Elementor
- 点击安装
- 点击激活
步骤二:创建页面
- 转到页面>所有页面
- 将鼠标悬停在“示例页面”标题上,然后单击“废纸link”链接以删除默认WordPress安装随附的“示例页面”
- 点击添加新
- 给新页面起一个名字-在这种情况下为“首页”
- 单击“ 使用Elementor编辑”按钮
- 单击窗口小部件面板左下角的页面设置齿轮
- 将页面布局更改为“元素或全宽”。请注意,标题不完整。您将在以后的步骤中进行处理。
- 单击添加模板文件夹图标以打开模板库。
- 在模板库的搜索框中,搜索“ Digital Agency Home ”。
- 单击插入将模板加载到页面中。
- 单击 发布按钮。
- 单击“ 看看 ”以查看已发布的页面。
对每个新页面重复这些步骤,确保添加关于,服务,社交媒体,客户和联系我们页面。
提示:通过在Mac上按CMD-E或在Windows上按CTRL-E来打开Finder,然后输入“添加”并从搜索结果中选择“新建页面”来创建新页面。这样,您可以直接从Elementor的编辑器继续创建新页面,而不必返回到仪表板。
注意:请注意,您尚未创建新闻页面。这是因为它不是其他页面的静态页面。这是一个包含动态内容的存档页面,您将很快创建此页面。
第三步:告诉WordPress将哪个页面用作主页
- 从WordPress仪表板中,转到“设置”>“阅读 ”,然后将“ 您的主页显示:” 选项更改为“ 一个静态页面 ”,然后从“主页”下拉列表中选择您在上述步骤中创建的主页。
- 单击保存更改按钮。
- 转到页面>所有页面,并确认您现在创建的主页旁边显示“首页”。
第四步:使用Elementor的主题生成器插入标题
- 按CMD-E(Mac)或CTRL-E(Windows)打开Finder并搜索并选择“ Theme Builder”
- 点击添加新按钮
- 从模板类型下拉菜单中选择“ 标题 ”
- 为您的模板命名,例如“ 网站标题”
- 当库打开标题模板时,搜索“ Digital Agency ”
- 将鼠标悬停在Digital Agency标头上,然后点击插入链接。
注意:由于这是一个新站点,因此我们尚未创建菜单。这就是为什么您会在刚插入的标题模板中看到一个空的菜单小部件的原因。接下来,我们将创建WordPress菜单。
第五步:创建菜单
- 按CMD-E(Mac)或CTRL-E(Windows)打开Finder并搜索并选择“菜单”以快速导航到WordPress菜单部分。
- 在“ 菜单结构”下,输入菜单名称,例如“主菜单”
- 点击创建菜单按钮
- 在“ 添加菜单项>页面”下,在创建的每个页面旁边放置复选标记,然后单击“ 添加到菜单”按钮。
- 通过向上或向下拖动将它们重新排序。
- 通过将子项稍微向右拖动到父页面正下方,将所有项作为子页面嵌套在父页面下。通过将其拖动到“服务”下方并稍微向右移动,以对社交媒体执行此操作。
- 单击保存菜单按钮。
- 按CMD-E(Mac)或CTRL-E(Windows)打开Finder并搜索并选择“ Theme Builder”以使用Elementor编辑标题
- 单击发布按钮。
- 单击 添加条件按钮
- 选择包括>整个站点作为条件,然后单击保存并关闭按钮。
- 请注意,菜单现在显示在标题中。
第6步:使用Elementor的主题生成器插入页脚
- 按CMD-E(Mac)或CTRL-E(Windows)打开Finder并搜索并选择“ Theme Builder”
- 点击添加新按钮
- 从模板类型下拉菜单中选择“ 页脚 ”
- 给您的模板起一个名字,例如“ Site Footer”
- 当库打开页脚模板时,搜索“ Digital Agency ”
- 将鼠标悬停在Digital Agency页脚上,然后点击插入链接。
- 请注意,尽管您会在编辑器中看到页眉,但实际上在此页脚实际上是可编辑的。
- 单击发布按钮。
- 单击 添加条件按钮
- 选择“ 包含”>“整个站点”作为条件,然后单击“ 保存并关闭”按钮
第七步:创建新闻存档页面模板
- 按CMD-E(Mac)或CTRL-E(Windows)打开Finder并搜索并选择“ Theme Builder”
- 点击添加新按钮
- 从模板类型下拉菜单中选择“ 存档 ”
- 给您的模板起一个名字,例如新闻档案
- 当图书馆打开档案模板时,搜索“ Digital Agency ”
- 将鼠标悬停在Digital Agency存档模板上,然后点击插入链接。
- 点击发布按钮
- 单击添加条件按钮
- 选择“ 包含”>“所有档案”作为条件,然后单击“ 保存并关闭”按钮
注意:由于这是一个新站点,因此我们只有默认的“ Hello World”帖子。您需要在名为“ 新闻 ” 的类别中创建新帖子(对于本示例-根据需要使用自己的类别),并将其设置为使用此模板。接下来,我们将做。
第八步:在新闻类别中创建新帖子
- 转到帖子>所有帖子
- 将鼠标悬停在Hello World标题上,然后单击“ 废纸 link”链接以删除默认WordPress安装随附的Hello World帖子。
- 点击添加新
- 给它起一个名字,然后像平常一样创建您的帖子。
- 添加特色图片和摘录(如果需要)。
- 在“类别”下,单击“ 添加新类别”,并为其命名,例如“ 新闻”。
- 点击发布按钮
- 对您需要添加到“新闻”类别的每个帖子重复步骤3至7。
- 按CMD-E(Mac)或CTRL-E(Windows)打开Finder并搜索“新闻”(或您所谓的类别)。按类别显示在搜索结果中查看分类页。确认您的新帖子在“新闻存档”页面上显示良好。
- 单击“新闻存档”页面上任何文章的标题。
- 请注意,样式不是理想的。这是因为您需要创建一个Single Post Template,接下来将要做。
第九步:创建单个帖子模板
- 按CMD-E(Mac)或CTRL-E(Windows)打开Finder并搜索并选择“ Theme Builder”
- 点击添加新按钮
- 从“模板类型”下拉列表中选择“ 单个 ”
- 从发布类型下拉列表中选择“ 发布 ”
- 给您的模板起一个名字,例如“ Single Posts”
- 当图书馆打开单个帖子模板时,搜索“ Digital Agenc y”
- 将鼠标悬停在Digital Agency单发模板上,然后单击“ 插入”链接。
- 点击发布按钮
- 单击添加条件按钮
- 选择“ 包含”>“类别”>“新闻”(或类别的名称)作为条件,然后单击“ 保存并关闭”按钮
- 单击“看看”以查看使用“单个帖子模板”设计的帖子。
第十步:将新闻存档页面添加到菜单
- 按CMD-E(Mac)或CTRL-E(Windows)打开Finder,然后搜索“菜单”以返回菜单进行编辑。
- 在“ 添加菜单项>类别 ”下,在“新闻”类别(或您创建的任何类别)旁边打勾,然后单击“ 添加到菜单”
- 将新菜单项拖到所需的任何位置。
- 点击保存菜单
步骤十一:创建404页面
- 按CMD-E(Mac)或CTRL-E(Windows)打开Finder并搜索并选择“ Theme Builder”
- 点击添加新按钮
- 从“模板类型”下拉列表中选择“ 单个 ”
- 从帖子类型下拉菜单中选择“ 404页 ”
- 为您的模板命名,例如404
- 当图书馆打开404模板时,搜索“ Digital Agency ”
- 将鼠标悬停在Digital Agency 404模板上,然后点击插入链接
- 点击发布按钮
- 单击添加条件按钮
- 选择“ 包含”>“ 404页面”作为条件,然后单击“ 保存并关闭”按钮
- 在浏览器中输入您网站上不存在的页面的URL,以查看新的404页面的运行情况。
第十二步:编辑内容以适合您的需求
而已!您已经使用Elementor的Digital Agency主题套件创建了一个全新的网站。现在您已经拥有完整的网站结构,您可以编辑页面上的内容以包含您自己的所有信息。
© 版权声明
文章版权归作者所有,未经允许请勿转载。
THE END


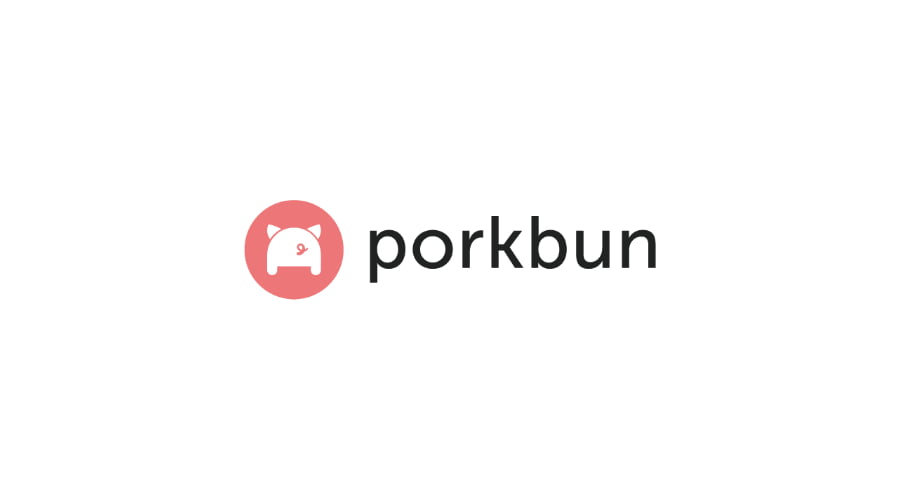

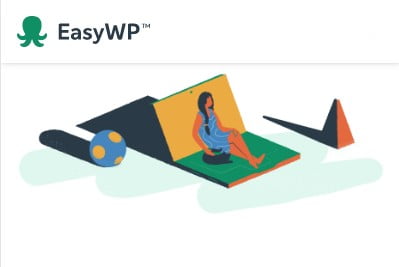

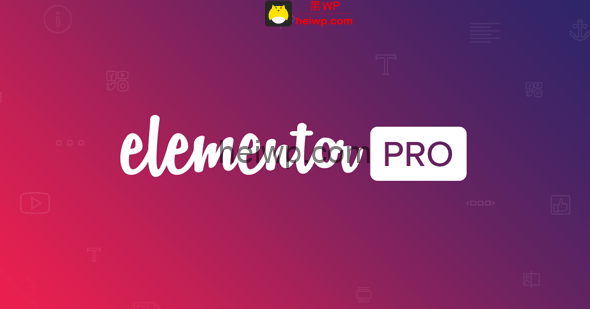



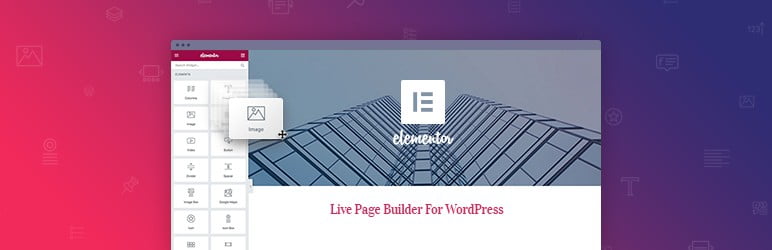


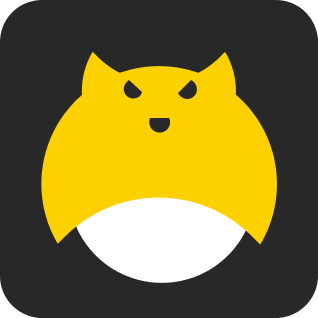
暂无评论内容