在 Astra v4.5.0 中,我们引入了增强的全新网站构建器,以满足您的网站定制需求。在保留以前自定义布局功能的同时,网站构建器还提供了新的用户界面,将网站构建体验提升到一个新的水平。
这是Astra Pro Addon插件提供的高级功能。要使用这些专业功能,您需要在您的网站上安装Astra 主题和 Astra Pro Addon。
Astra v4.5.0 中的 Site Builder 是什么
网站构建器在一个地方提供了整个网站的视觉视角。在这里,您可以创建/查看/编辑网站的不同部分,如页眉/页脚/404 页面/挂钩/单个和存档模板等等。
如何导航至网站构建器
在开始使用 Site Builder 之前,请确保您已安装并激活 Astra Pro 插件。此外,请将 Astra 主题和 Astra 插件更新至最新版本以访问 Site Builder。
之后,转到 WordPress 仪表板,单击 Astra,然后单击 Astra Pro Modules,并打开 Site Builder 切换按钮。

如何使用网站构建器
一旦打开站点构建器切换按钮,您就可以在 wordpress 仪表板的 Astra 下看到站点构建器。
单击站点构建器后,您可以通过“所有布局”部分探索改进后的站点构建器。

在这里,您可以创建/查看/编辑网站的不同部分,如页眉/页脚/404 页面/挂钩/单个和存档模板等等。
您可以创建新部分,并为特定元素(如页眉、页脚和 404 部分)创建单独的布局预览。这些预览可以让您直观地了解布局在前端的显示效果,从而增强您的编辑体验。
此外,您还可以在一个地方轻松查看所有现有布局。默认情况下,如果您的网站上没有布局,它将显示您可以创建的布局。通过将鼠标悬停在布局卡上,您将看到“预览”选项,它将带您进入该网站部分部分,或者您可以“编辑”,它将带您进入布局编辑器。
您可以通过从侧边栏访问网站部分来修改其现有布局。例如,您可以访问标题部分(这将带您进入标题网站部分),在那里您可以查看网站上现有布局的预览。
单个和存档部分注意事项:
对于单个和存档部分 – 您可以设置显示条件,预览将显示随机帖子/页面(取决于显示条件)。例如 – 如果您创建一个单个模板,并将显示条件设置为显示在“所有帖子”上,则预览将根据为模板设置的显示条件显示随机帖子。
预览疑难解答:
如果预览未加载并显示 404 错误,那么您可以尝试两种方法来解决。
方法 1:
通过 WordPress 管理控制台 > 设置 > 永久链接清除缓存。单击“保存”2-3 次,不做任何更改。重新加载站点构建器,预览应该可见。
方法 2:
通过 WordPress 管理仪表板 > Astra 仪表板清除缓存。单击“全部激活”,然后根据您的偏好停用任何不必要的模块。重新加载站点构建器,预览应该可见。
在网站构建器中创建新布局
让我们考虑一下,如果您想创建不同的页眉布局。现在,将鼠标悬停在页眉上并单击“创建布局”。

然后您将进入默认编辑器页面。如果您点击右上角的 Astra 图标,您将打开站点构建器设置面板。再往下,您将看到标题布局类型选项的概述。

在粘性设置下,您可以选择自定义标题是否粘性。如果您将标题设置为粘在页面顶部,则可以决定它是否应收缩。启用收缩效果将从标题中删除所有顶部和底部空间。此外,您可以选择将标题粘贴在桌面和/或移动设备上。

您可以使用“显示于”选项选择自定义标题以显示在整个网站或特定页面/帖子上。您甚至可以通过将特定页面/帖子添加到排除规则来排除它们。
您可以决定要向哪个用户角色显示自定义标题。对于被排除的用户,将显示带有自定义选项的标题集。
例如:如果您想在整个网站上显示自定义标题(404 页面除外),则需要设置以下选项 –
显示于:整个网站
不显示于:404 页面
用户角色:已登录

此外,您还可以看到设备可见性选项。此选项可让您选择要显示标题布局的设备。只需勾选所需设备的复选框即可 – 台式机、平板电脑和移动设备。

最后,您可以设置布局可见性的开始时间和结束时间。设置布局的日期和时间持续时间。
布局将在选定的持续时间内可见。

如何编辑现有布局
要编辑现有布局,您可以从 WordPress 仪表板导航到站点构建器。在这里,在所有布局下,您可以看到现有布局。将鼠标悬停在布局上,然后单击“编辑”以更改现有布局。

此外,在站点构建器仪表板中,您可以看到切换到表格视图选项。

此选项以表格形式显示布局。这与旧自定义布局视图完全相同。您可以从此处选择启用或禁用添加到您网站的特定自定义布局。



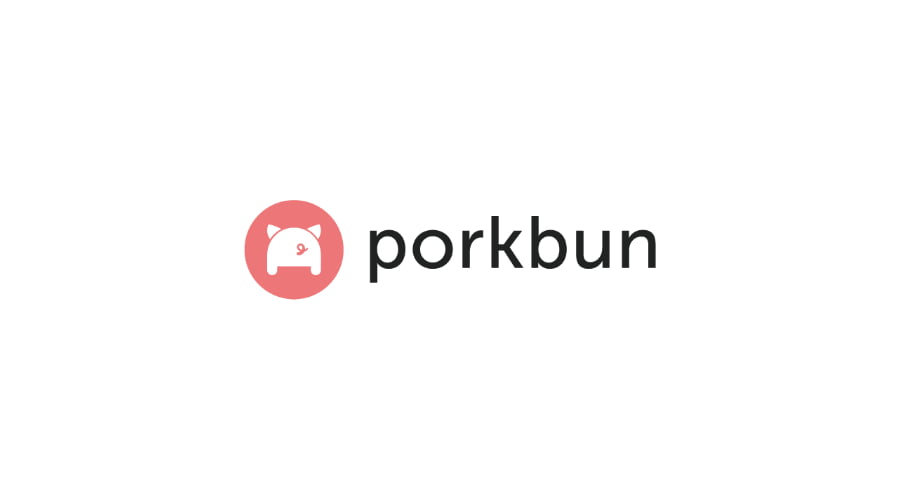

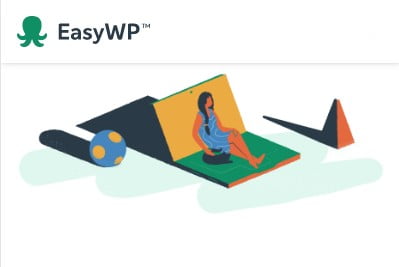

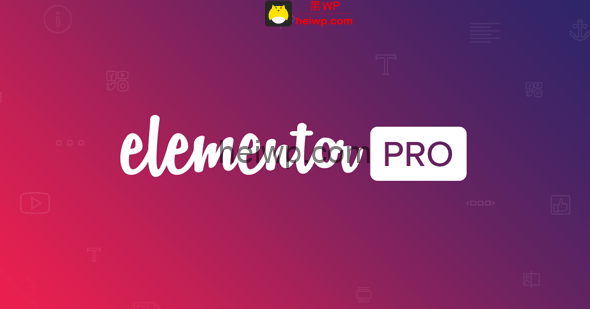

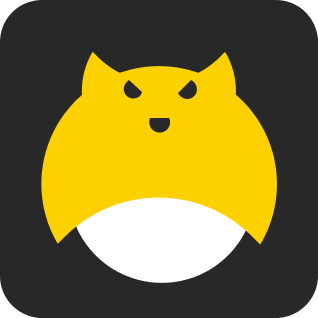
暂无评论内容