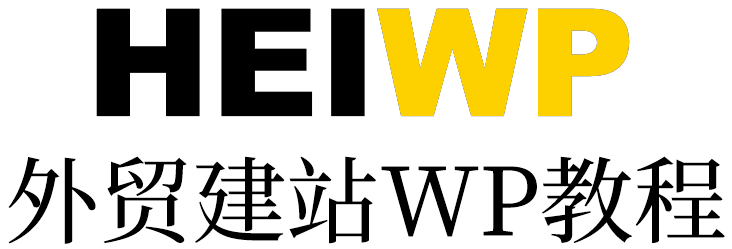在使用网站、不同主题和插件时,您不可避免地会遇到一些问题。这时调试可以提供帮助。
调试模式通过显示详细的错误消息帮助您查找并修复网站上的问题。
常见冲突及其解决方案
安装新插件或主题、更新或添加自定义代码可能会引起冲突。某些问题会立即显示,甚至可能导致您的网站暂时无法使用(例如, 死机白屏)。
其他插件只会在特定情况下出现,并导致某些功能或插件出现问题。这些问题通常可以通过手动停用所有插件并单独重新激活来解决。这样您就可以找到是哪个插件导致了问题。
此外,您可以切换到另一个主题来检查问题是否来自该方面。所有这些都需要花费大量时间。
调试模式如何简化故障排除
如果启用调试模式,它将显示 PHP 错误和警告日志。这可以帮助您快速找到问题的根源。
您甚至可以使用它来防止某些问题。即使您的网站一切正常,某些错误(如果存在)也只会在调试日志中可见。
您可以手动或使用插件启用调试模式。我们将向您展示如何使用这两种方法。
注意:无论您选择哪种方法,建议在您的暂存环境中执行此操作(与您的新安装、更新等相同),因为错误将在您的前端和仪表板上可见。
方法 1:使用插件启用调试模式
如果您不确定如何处理您的网站文件或发现方法 2 太复杂,那么 WP Debugging 插件就是您的正确解决方案。
您可以按照以下步骤使用该插件启用调试:
步骤 1 :从 WordPress 信息中心导航到插件>添加新插件。
第 2 步:在搜索栏中输入“wp debug”。
步骤 3:单击 WP Debugging 上的“安装”按钮。插件安装完成后,单击“激活”按钮。
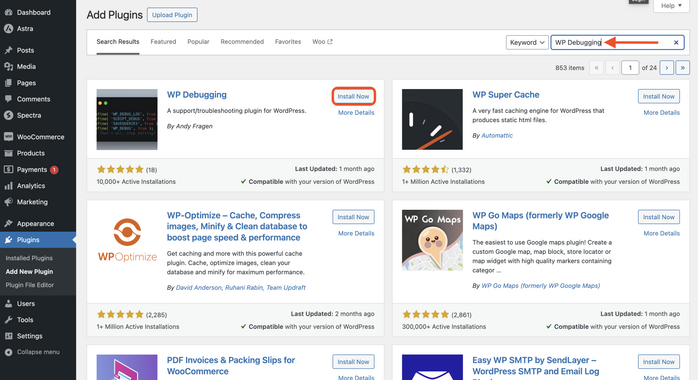
步骤 4:导航到仪表板 > 工具 > WP 调试;
步骤5:单击“将WP_DEBUG 设置为 true”选项旁边的复选框,然后单击“保存更改”按钮。

完成后,不要忘记禁用调试模式。
方法 2:手动启用调试模式
或者,如果您希望手动执行此操作并且在编辑网站文件时没有问题,或者您被锁定在网站之外(例如,死机白屏)并且没有其他选择,我们将向您展示如何通过编辑wp-config.php文件来完成此操作。
如何访问“wp-config.php”文件?
在对任何文件进行任何更改之前,请对您的网站进行完整备份。此外,建议在编辑原始文件之前先复制一份 – 如果出现问题,您可以随时使用此原始文件重新开始。
在本文中,我们将使用FileZilla FTP 客户端,因此请将其安装在您的计算机上(除非您熟悉您希望使用的其他 FTP 客户端)。让我们开始吧:
步骤 1:将您的 FTP 访问数据添加到 FileZillas 的站点管理器
第 2 步:连接到您的服务器
步骤 3:导航到您网站的 public_html(根)文件夹。在这里您应该找到您的wp-config.php文件。
步骤 4:右键单击该文件并选择“下载”将文件复制到您的计算机。
步骤 5:使用代码编辑器打开文件进行编辑。您可以使用Sublime Text或Notepad++等代码编辑器编辑该文件。
步骤 6:向下滚动到“就这样,停止编辑!祝您发布顺利”行
步骤 7:在该行之前添加以下值并保存更改:
define( 'WP_DEBUG', true);
define( 'WP_DEBUG_LOG', true);
步骤 8:修改文件后,只需将文件上传回服务器(使用 FTP 客户端),用修改后的文件替换原始文件。
通过遵循这些步骤,您将启用调试模式并创建一个debug.log 文件,其中将保存您的错误。
完成后要禁用调试模式,请重复启用步骤,只是这一次,要么完全删除之前添加的代码,要么按如下方式修改它:
define( 'WP_DEBUG', false);
如何使用调试模式?
如果您尝试调试当前遇到的某些问题,则需要在启用调试模式后重复导致此问题的步骤。
这将创建一个新的错误日志,您将能够检查它。
查看调试日志
如果您使用方法 1:
点击仪表板屏幕顶部管理栏中的“调试快速查看”菜单。在下拉菜单中,点击“查看文件”选项。这将打开一个新选项卡,显示调试日志中的错误。

对于方法 2:
要手动访问您的站点文件,请导航到以下路径:“ public_html/wp-content/debug.log”并打开该文件以查看调试日志中的错误。